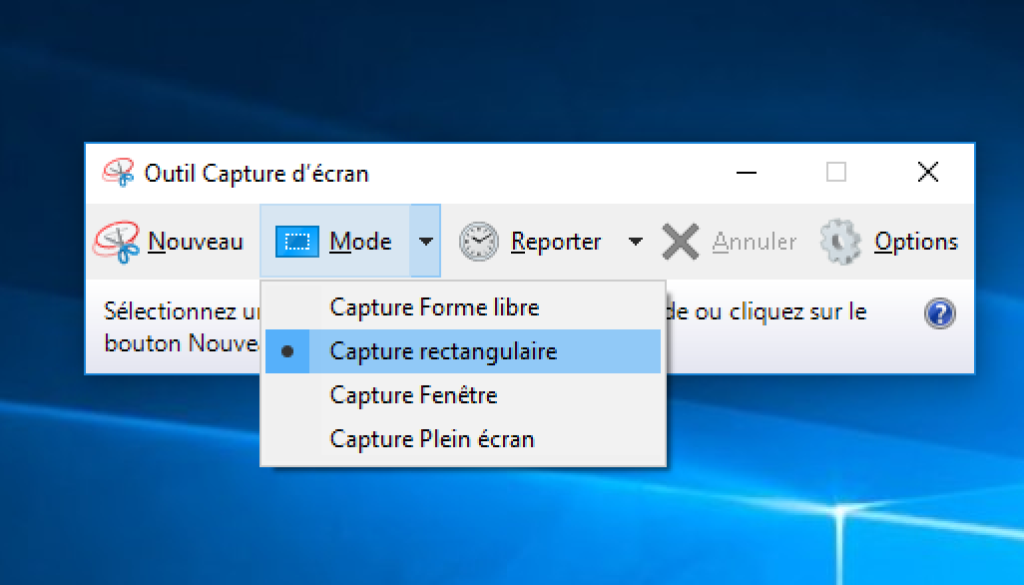Comment faire une capture d’écran sur PC portable ?
Qu’il s’agisse de conserver la trace d’une visite sur un site web, de signaler un bug au sein d’un logiciel, ou de capturer une scène au sein d’un jeu vidéo ou d’un film, le fait de connaître les différentes techniques d’imprim écran peut s’avérer très pratique dans différentes situations. Pour certains, c’est une action anodine, pour d’autres c’est vraiment à découvrir d’autant plus qu’il y a plusieurs manières de de réaliser une capture d’écran sur Windows. En fonction du type de PC portable que vous possédez, la méthode change.
Sommaire
Avec la touche Impr. écran
Vous pouvez appuyer tout simplement sur la touche Impr. écran que vous trouverez généralement sur la première ligne des touches du clavier, à droite. Il suffit ensuite d’accéder à un logiciel de retouche d’images tel que Paint, Paint.NET ou même sur Word.
Appuyez sur les touches Ctrl + V du clavier (ou cliquez sur le menu Edition puis Coller) avant de recadrer l’image et la sauvegarder au format JPG ou PNG.
Avec des combinaisons de touches
Si votre ordinateur portable ne dispose pas de la touche Impr. écran, ce qui est rare de nos jours, vous avez le choix entre deux combinaisons de touches : Soit cliquer simultanément sur Fn + touche de logo Windows + barre d’espace pour faire une capture d’écran, laquelle peut être imprimée. Soit cliquer simultanément sur la touche Windows du clavier et sur la touche Impr, compatibles avec Windows 8/8.1 et Windows 10. Pour retrouver vos images enregistrées, accédez à l’Explorateur de fichiers depuis la barre de recherche sur la barre des tâches puis choisissez le dossier Images, sur lequel vous trouverez un nouveau dossier créé automatiquement nommé Captures d’écran.
Avec l’Outil Capture d’écran
Sachez aussi que Windows propose un outil pré installé pour effectuer des « screenshots », qui n’est autre que l’outil capture d’écran. Pour utiliser ce programme pratique, maintenant les touches Windows + Shift enfoncées puis appuyez sur la touche S. Vous pouvez aussi le lancer depuis la barre de recherche en tapant « outil capture d’écran » ou à partir du menu Démarrer. Une fois l’outil fonctionnel, choisissez le mode de capture : Forme libre, Rectangulaire, Fenêtre ou Plein écran. Vous pouvez ensuite sélectionner la zone que vous souhaitez capturer.
Avec Capture d’écran et croquis
Grâce à l’outil PC Capture et croquis, accessible par simple recherche ou depuis le menu démarrer en tapant « croquis », vous avez là, à disposition, un autre outil de capture d’écran. Vous n’avez qu’à sélectionner « Nouveau » puis choisissez la zone à capturer. Vous aurez ensuite la possibilité, soit de modifier, soit de sauvegarder votre image.
Avec GreenShot
Activez le wifi sur pc portable, téléchargez l’outil GreenShot puis installez-le sur votre système. Choisissez la langue Français dans la zone Langues additionnelles puis lancez GreenShot. Vous pouvez le trouver dans la zone de notification. En plus d’être simple d’utilisation, GreenShot fournit plusieurs options comme la capture du pointeur de la souris, l’envoi de la capture vers une imprimante ou un logiciel. Pour faire un Screenshot avec GreenShot, voici quelques raccourcis pratiques :
- Capturer tout l’écran : Ctrl + Impr. écran
- Capturer la fenêtre active : Alt + Impr. écran
- Capturer une région : Impr. écran
- Capturer la dernière région : Maj + Impr. écran